Cómo configurar Gmail en Outlook Windows 10
Cómo conectar mi cuenta de Gmail a Outlook es una consulta muy común que todos buscamos en Internet… Gmail y Outlook son dos servicios muy populares entre los usuarios. Gmail, sin duda, es la opción más utilizada para el correo electrónico. Gmail también está disponible como parte del conjunto de aplicaciones de Google para que puedas utilizar un correo electrónico en tu dominio. Esto nos facilita el trabajo. Bueno, se puede configurar o poner en marcha Gmail en Outlook fácilmente con el método de autoconfiguración disponible.
Pero para configurar Gmail en Outlook tendrás que descargar el correo como POP o para mapear carpetas y correos electrónicos con la ayuda de IMAP. Además, tu cuenta de Gmail puede accederse desde cualquier lugar con la ayuda de una aplicación de correo electrónico en tus teléfonos o puedes hacerlo simplemente entrando en Gmail.com . Pero lo más inteligente es que utilices Outlook para acceder a tu cuenta de Gmail. Por lo tanto, si te interesa, a continuación te ofrecemos algunos pasos que te ayudarán a configurar Gmail en Outlook 2016 o a configurar Gmail en Outlook 2007 .
Índice de contenidos
Configurar Gmail para conectarse con Microsoft Outlook
Outlook es uno de los servicios de cliente de correo electrónico más populares de Microsoft. Si deseas utilizar Gmail con Outlook, este artículo te ayudará. Outlook enumera automáticamente los correos electrónicos en tu bandeja de entrada con los últimos mensajes en la parte superior, y también con la última respuesta en una conversación en la parte superior. En lugar de poner otra contraseña, es posible simplemente actualizar tu Outlook con la contraseña ofrecida por tu ISP. Cuando Outlook se atraganta con ella, es posible optar entonces por el nuevo sitio. Si desea configurar su cuenta de Yahoo en lugar de la de Outlook, sería mejor que intentara ponerse en contacto con el grupo de soporte de clientes de correo electrónico o con el fabricante de la aplicación. Si utilizas Microsoft Outlook , incluso vendrá con una calidad que te permitirá hacer una copia de seguridad de tus correos electrónicos con sólo unos pocos clics.
También lee: El auricular fijo no funciona en Windows 10
Outlook ofrece un lugar práctico para acceder a todas sus cuentas de correo electrónico, calendarios y contactos para poder organizar sus necesidades de comunicación electrónica. Proporciona una opción para configurar varias cuentas de correo electrónico a la vez. Microsoft Outlook es una aplicación favorita de los clientes de correo electrónico que ofrece una amplia selección de características a sus usuarios.
Cómo configurar Outlook para Windows
Outlook puede soportar la importación de correo electrónico de varias cuentas de correo electrónico en un solo perfil. A pesar de que no es necesario para Outlook, es posible que desees utilizar una aplicación para crear códigos de verificación en lugar de utilizar mensajes SMS. En caso de que la limpieza lleve bastante tiempo, o si Outlook todavía no se inicia, tendrás que hacer clic en la siguiente imagen para conectarte con un técnico experto y encontrar la solución al problema. Proporciona una opción para archivar el contenido a nivel de cliente. Microsoft Outlook es el programa cliente de correo electrónico más poderoso e intuitivo.
Paso 1- Accede a la cuenta de Gmail ; pulsa en el icono del equipo y en la configuración .
Paso 2- Navegar a Reenvío ; Opciones POP/IMAP .
Paso 3- Descarga de POP ; Habilitar POP .
Paso 4: selecciona Archivar la copia de Gmail.
Paso 5- Guardar .
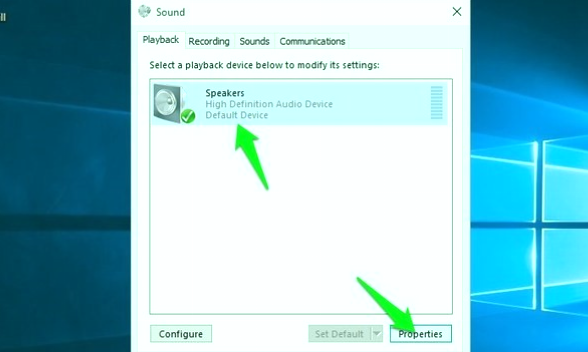
Paso 1- abrir el Microsoft Outlook > elegir la opción Configuración de la cuenta .
Paso 2- Añadir una nueva cuenta.
Paso 3 – Elija Email > Siguiente.
Espera un poco y esto creará una nueva cuenta.
Configuración para configurar manualmente MS Outlook para Gmail
Paso 1- Añadir cuenta; Siguiente; Configuración manual o Tipos de servidores adicionales ; Siguiente.

Paso 2- Ahora elija POP o IMAP ; Siguiente.
Paso 4 – Introducir detalles como nombre, correo electrónico, cuenta, servidor de correo entrante-saliente y usuario-contraseña.

Paso 5- Más configuraciones; Servidor de salida; entersmtp.gmail.com
Paso 6- Seleccionar Mi servidor de salida (SMTP) ; seleccionar Usar los mismos ajustes .

Paso 8- Tablero avanzado; introduzca la siguiente información-
- Servidor de entrada (IMAP): 993
- Utilice el siguiente tipo de conexión cifrada: SSL
- Servidor de salida (SMTP): 465
Utilice el siguiente tipo de conexión cifrada: SSL

Paso 7- OK; Más ajustes ; Siguiente.
Paso 8- Cuando se complete; cierre; Termine .
Gracias por leer este artículo.



