Cómo deshacer y rehacer cambios en Photoshop
El diseño gráfico parece simple pero no lo es. Tienes que trabajar decenas de capas y muchas versiones hasta conseguir lo que quieres. En un proceso tan agitado, los errores son inevitables. Puede eliminar o modificar accidentalmente un cambio.
Adobe Photoshop tiene opciones para deshacer o rehacer cambios o errores accidentales. Puede utilizar el teclado o el panel de historial. Esta guía le ayudará a comprender y aprender las funciones de deshacer y restaurar de Photoshop.
Hay varias formas de deshacer o rehacer cambios en Photoshop:
- Usar las opciones de la barra de menú
- Usar atajos de teclado
- Usando el panel de historial
Veamos los métodos en detalle.
Índice de contenidos
Cómo deshacer cambios en Photoshop
Si creó accidentalmente un error y desea deshacerlo, haga clic en Editar en la barra de menú. Tu verás anular seguimiento del último cambio de diseño. Haz click en eso. Esto deshará el cambio.
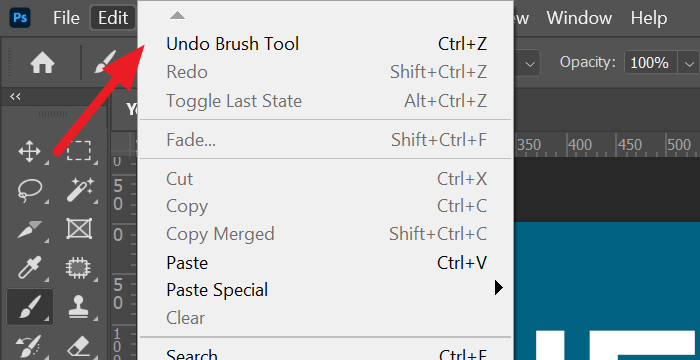
Puede repetir el proceso para deshacer otros cambios tantas veces como desee.
Para acelerar su proceso de diseño, puede utilizar el Ctrl + Z atajo de teclado para cancelar. El atajo hace exactamente lo mismo y puede usarlo tantas veces como desee para deshacer los cambios.
Lirio: Cómo poner un marco alrededor de una foto en Photoshop.
Cómo rehacer ediciones en Photoshop
Si desea rehacer un cambio en Photoshop, haga clic en Editar en el menú y seleccione Rehacer que generalmente se agrega con el último cambio de diseño.
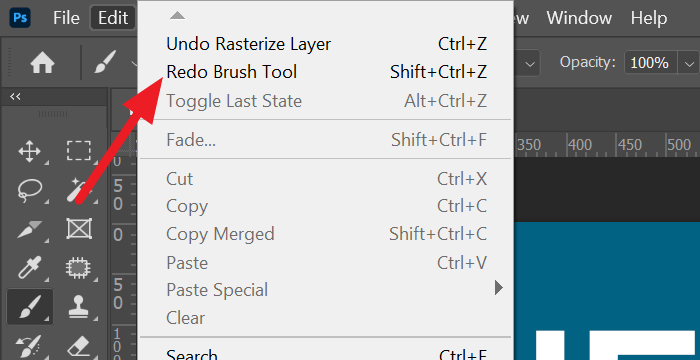
Al igual que deshacer, puede rehacer el diseño varias veces para recoger los cambios. Alternativamente, también puede usar Mayús + Ctrl + Z como un atajo de teclado para rehacer. Esto le ahorra tiempo para acceder al menú cada vez.
Lirio: Cómo abrir una imagen RAW en Adobe Photoshop.
Deshacer / Rehacer cambios usando el panel Historial
Esta es una de las mejores formas de deshacer o rehacer si ha realizado muchos cambios en un diseño y deshacer algunos cambios que ocurrieron en el medio. Puede seleccionar un cambio en el panel de historial y deshacerlo.
Para ver el panel del historial, haga clic en Ventana en la barra de menú y seleccione La historia.
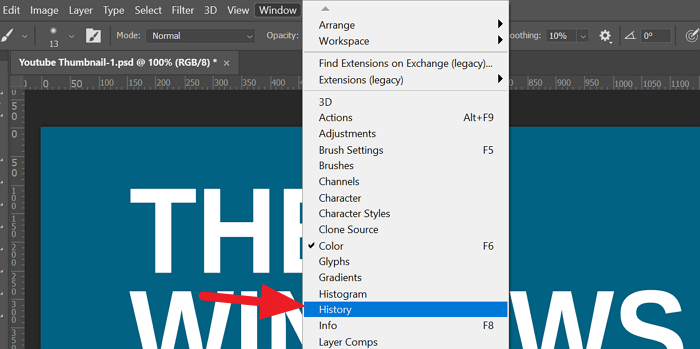
Verá un panel agregado al panel derecho.
Ahora, para deshacer un cambio de diseño, seleccione el cambio que ocurrió antes del cambio que desea deshacer.
Por ejemplo, en la imagen de abajo, quiero deshacer la herramienta Pincel. Para deshacer la herramienta Pincel, tengo que seleccionar Rasterizar capa en el panel Historial.
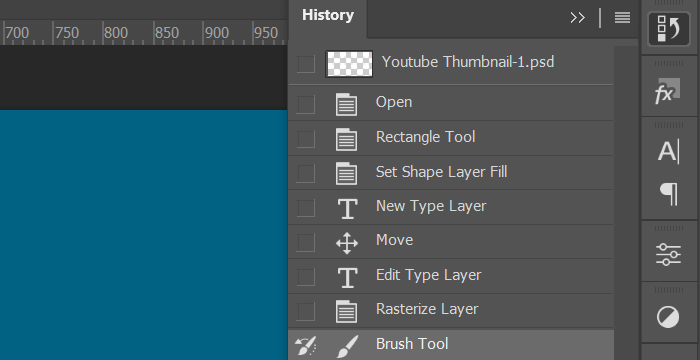
Para rehacer usando el panel de historial, debe seleccionar el cambio que desea rehacer.
Por ejemplo, en la imagen de abajo, quiero rehacer el cambio de desplazamiento. Para hacerlo de nuevo, tengo que seleccionar Mover al historial.

A veces, el cambio que desea revertir puede no estar disponible junto con el cambio actual. Si rehace este cambio, puede haber muchos cambios no deseados en el medio. La única solución en tales casos es eliminar los cambios que ya no desea del panel de historial.
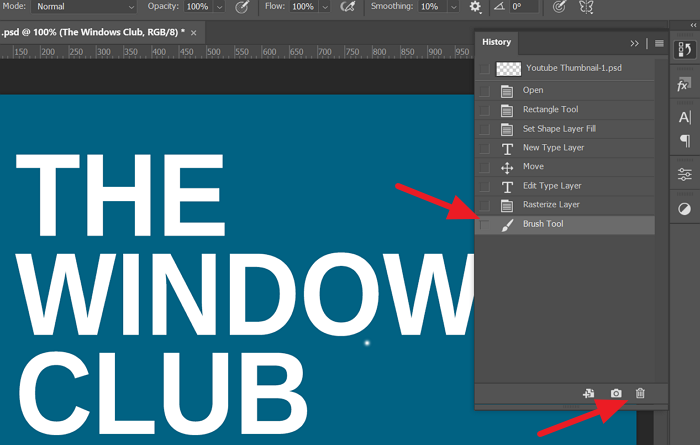
Para eliminar una modificación del panel de historial, selecciónela y haga clic en el botón. Residuos icono en el panel.
Estas son las muchas formas en que puede deshacer o rehacer en Photoshop. Estos métodos le ayudarán a mejorar su proceso de diseño.
Lee mas: Cómo crear carruseles de Instagram en Photoshop.



