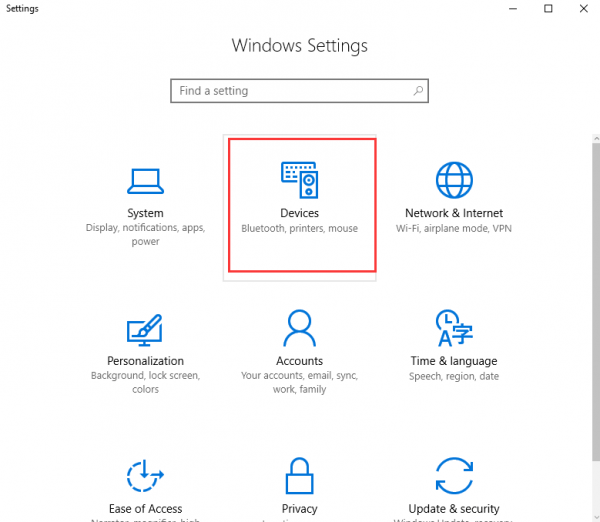Como reparar el DRIVER_POWER_STATE_FAILURE Pantalla azul del error de la muerte
Índice de contenidos
Cómo arreglar el error de la pantalla azul de la muerte DRIVER_POWER_STATE_FAILURE
BSOD (o Pantalla Azul de la Muerte) es un error que aparece en una pantalla azul y normalmente indica que el sistema operativo está experimentando una caída del sistema. No siempre es tan grave como parece, dependiendo del código de error. El error suele impedir que Windows se inicie, pero no siempre es así. Simplemente reiniciando el ordenador se puede eliminar el error, pero esto no es necesariamente una solución y el problema de la pantalla azul podría volver.
Puede que hayas experimentado la pantalla azul de la muerte con un error específico llamado «DRIVER_POWER_STATE_FAILURE». Esto suele aparecer cuando el ordenador se pone en modo de suspensión y se reactiva posteriormente (se despierta). También podría haber otras razones para este problema. Por lo general, este error notifica que hay problemas con los controladores: los controladores instalados son incompatibles o no funcionan correctamente. Un controlador de dispositivo es un software que informa al sistema operativo y a otros programas sobre cómo interactuar con un hardware determinado. Es más bien un traductor entre el software y el hardware, ya que a menudo son creados por diferentes fabricantes, empresas o personas. El controlador facilita una comunicación fluida entre el hardware y el software. En la mayoría de los casos, las computadoras son incapaces de enviar y recibir datos correctamente sin los controladores. Si no se instala el controlador apropiado, el dispositivo podría no funcionar correctamente (si es que lo hace) y dar varios errores de pantalla azul de muerte, incluyendo DRIVER_POWER_STATE_FAILURE.
Afortunadamente, es posible arreglar los errores de la BSOD. En esta guía, se describen varios métodos para actualizar o reinstalar los controladores, o para ajustar la configuración de energía. Lee la guía a continuación y sigue los pasos para corregir el DRIVER_POWER_STATE_FAILURE en unos pocos y sencillos pasos.
NOTA: Si el error DRIVER_POWER_STATE_FAILURE impide que inicie Windows, debe arrancar Windows en Modo a prueba de fallos con la red. Lea esta guía y utilice el método «Interrumpir el proceso de arranque de Windows». A continuación, inicie Windows en Modo a prueba de fallos con conexión en red desde allí.

Índice:
- Introducción
- Actualice a sus conductores
- Reinstale sus controladores
- Ajustar las opciones de administración de energía
- Ajustar la configuración del plan de energía
- Ejecute el Comprobador de Archivos de Sistema
- Actualice su BIOS
- Ejecutar Restaurar el sistema
- Video que muestra cómo arreglar el error DRIVER_POWER_STATE_FAILURE
Descargar Herramienta de reparación de malware de ordenador
Se recomienda realizar un análisis gratuito con Malwarebytes, una herramienta para detectar malware y corregir errores del ordenador. Tendrá que comprar la versión completa para eliminar las infecciones y los errores del ordenador. Hay disponible una prueba gratuita.
Actualizar los controladores
Como se mencionó antes, la razón detrás de este error de DRIVER_POWER_STATE_FAILURE podría ser conductores anticuados, incompatibles o corruptos. Para remediar esta situación, podría ser necesario actualizar los controladores problemáticos. Abra el Administrador de dispositivos haciendo clic con el botón derecho del ratón en el botón Inicio y seleccionando el resultado «Administrador de dispositivos» en el menú contextual, o escriba «administrador de dispositivos» en Buscar y haga clic en el resultado «Administrador de dispositivos».

En el Administrador de dispositivos, verá una lista de los dispositivos conectados a su computadora. Encuentra los que tienen una señal de advertencia amarilla junto a ellos y amplíalos. Haga clic con el botón derecho del ratón en el dispositivo y seleccione «Actualizar controlador» en el menú desplegable.

Se le preguntará si desea buscar automáticamente un software de controlador actualizado o si desea buscar en su computadora un software de controlador. Si selecciona la primera opción, Windows buscará en el equipo e Internet el software de controlador más reciente para el dispositivo. Si selecciona la segunda opción, deberá localizar e instalar los controladores manualmente. Para usar esta opción es necesario haber descargado previamente los controladores en la computadora o en la unidad flash USB. Recomendamos que seleccione la primera opción y siga las instrucciones. Aplique los pasos a todos los dispositivos problemáticos que tengan la señal de advertencia en pantalla.

Otra forma de actualizar o instalar nuevos controladores para los dispositivos es utilizar software de terceros, como Snappy Driver Installer.Snappy Driver Installer (SDI) es una potente herramienta gratuita de actualización de controladores para Windows que puede almacenar toda su colección de controladores sin conexión. El hecho de tener los controladores sin conexión le da al Snappy Driver Installer la capacidad de tener acceso a rápidas actualizaciones de controladores, incluso si no hay una conexión a Internet activa en el equipo. Snappy Driver funciona con las versiones de 32 y 64 bits de Windows 10, Windows 8, Windows 7 y Windows Vista, y también funciona con Windows XP. Los controladores se descargan a través del Instalador de controladores de Snappy en «paquetes de controladores», que son simplemente colecciones (paquetes) de controladores para diversos equipos, como dispositivos de sonido, tarjetas de vídeo, adaptadores de red, etc. También puede mostrar los controladores duplicados y los controladores no válidos. Separa las actualizaciones que requieren que reinicie el equipo para que sean más fáciles de distinguir.Puede descargar Snappy Driver Installer desde aquí.

Reinstalar los controladores
Si al actualizar los controladores problemáticos no se corrige el error DRIVER_POWER_STATE_FAILURE, puede que quieras reinstalarlos. Abra el Administrador de dispositivos (siguiendo los pasos anteriores), busque los dispositivos que tienen señales de advertencia junto a ellos y expándalos. Haga clic con el botón derecho del ratón en su dispositivo y seleccione «Desinstalar» en el menú desplegable para desinstalarlo.

En la ventana emergente, haga clic en «Desinstalar». Asegúrese de marcar la casilla «Eliminar el software del controlador de este dispositivo». Reinicie el ordenador. Windows instalará automáticamente los controladores de gráficos que faltan la próxima vez que inicie Windows. Si Windows no puede iniciarse normalmente, inicie el sistema operativo en Modo a prueba de fallos con Conexión en red.

Si Windows instala los controladores que faltan (desinstalados), vaya al Administrador de dispositivos y haga clic con el botón secundario en el nombre del equipo. Seleccione «Buscar cambios de hardware». Esto debería detectar los controladores que faltan e instalarlos.

Ajustar las opciones de administración de energía
Para ajustar la configuración de la administración de energía, abra el Administrador de dispositivos y amplíe la sección «Adaptadores de red». Haga clic con el botón derecho del ratón en el adaptador de red y seleccione «Propiedades» en el menú contextual (o simplemente haga doble clic en él).

En la ventana de propiedades del adaptador de red, busque y haga clic en la pestaña «Administración de energía» y asegúrese de que la opción «Permitir que la computadora apague este dispositivo para ahorrar energía» esté desactivada.

Aplique estos pasos a todos los dispositivos conectados a su computadora. Sólo algunos tendrán la pestaña «Administración de energía», así que no te sorprendas si no la encuentras en la ventana de propiedades del dispositivo. Mira si esto arregla el error DRIVER_POWER_STATE_FAILURE.
Ajustar la configuración del plan de energía
La función Power Plan de Windows 10 no es nueva, ya que también estaba disponible en versiones anteriores del sistema operativo. Plan de energía es un conjunto de configuraciones de hardware y del sistema que administran la forma en que el equipo utiliza la energía. En este caso, cambiaremos la configuración de energía avanzada y habilitaremos la configuración de energía máxima. Escriba «editar plan de energía» en Buscar y haga clic en el resultado «Editar plan de energía».

En la ventana Editar configuración del plan, puede editar la configuración del plan de energía que está utilizando actualmente. Si desea editar otro plan, utilice la siguiente ventana. Busque y haga clic en «Cambiar la configuración avanzada de energía».

En la ventana de Opciones de energía, busca el «PCI Express» («Graphic Settings» o «Link state Power Management») y haz doble clic en él. Ahora configura «Encendido de la batería» y «Conectado» en «Apagado».

Ahora busca y haz doble clic en «Ajustes del adaptador inalámbrico» y asegúrate de que el modo de ahorro de energía esté configurado en «Rendimiento máximo» cuando esté conectado y con pilas. Haz clic en «Aplicar» para guardar los cambios y ver si esto arregla el error DRIVER_POWER_STATE_FAILURE.

Ejecute el Comprobador de Archivos de Sistema
El Comprobador de Archivos de Sistema (SFC) es una utilidad en Windows que permite a los usuarios buscar corrupciones en los archivos de sistema de Windows y restaurarlos. Esta guía describe cómo ejecutar la herramienta System File Checker (SFC.exe) para escanear los archivos de sistema y reparar los archivos de sistema perdidos o dañados (incluidos los archivos .DLL). Si un archivo de Protección de Recursos de Windows (WRP) falta o está dañado, es posible que Windows no se comporte como se esperaba. Por ejemplo, es posible que algunas funciones de Windows no funcionen o que Windows se bloquee. La opción «sfc scannow» es uno de los varios modificadores específicos disponibles con el comando sfc, el comando Command Prompt utilizado para ejecutar System File Checker. Para ejecutarlo, primero abra el Símbolo del sistema escribiendo «símbolo del sistema» en Buscar, haga clic con el botón derecho del ratón en «Símbolo del sistema» y, a continuación, seleccione «Ejecutar como administrador» en el menú desplegable para ejecutar el Símbolo del sistema con privilegios de administrador. Debe ejecutar un símbolo del sistema elevado para poder realizar un análisis del SFC.

En la ventana de comandos, escriba «sfc /scannow» y presione Enter en el teclado para ejecutar este comando. Se iniciará el Comprobador de Archivos del Sistema y debería tardar un tiempo en completar el análisis (unos 15 minutos). Espere a que el proceso de análisis se complete y reinicie el ordenador para ver si sigue recibiendo el error DRIVER_POWER_STATE_FAILURE.

Actualización de la BIOS
BIOS (Basic Input Output System) es un software almacenado en un pequeño chip de memoria en la placa madre. Actualizar la BIOS podría arreglar el error DRIVER_POWER_STATE_FAILURE. Tenga en cuenta que la actualización de la BIOS es un procedimiento para usuarios avanzados y, si no se realiza correctamente, puede causar daños permanentes en el hardware. Para actualizar la BIOS, vaya al sitio web del fabricante de la placa madre y descargue la última versión de la BIOS. Debería haber un manual que describa cómo actualizar la BIOS – asegúrese de leerlo cuidadosamente. Si no sabes cómo actualizar el BIOS, busca un experto para evitar daños en tu ordenador.
Ejecutar Restauración del sistema
Por último, recomendamos que ejecute Restauración del sistema utilizando puntos de restauración. Un punto de restauración es una colección de archivos de sistema importantes almacenados por Restaurar sistema en una fecha y hora determinadas. Restaurar sistema revierte todo a un punto de restauración guardado, pero primero, debe tener uno registrado. Si no existe un punto de restauración en el equipo, Restaurar sistema no tiene nada a lo que volver. Para usar esta herramienta, debe haber creado puntos de restauración. Con un punto de restauración creado, esta función hará que el sistema vuelva al estado de trabajo anterior, sin afectar a los archivos y datos. Si tienes algún punto de restauración del sistema que se creó antes de que empezaras a recibir el error DRIVER_POWER_STATE_FAILURE, es posible que puedas solucionar el problema realizando una Restauración del Sistema. Para restaurar tu sistema, lanza Ejecutar. Para iniciarlo, presiona la tecla Windows + R y escribe «rstrui.exe». En el cuadro de diálogo Ejecutar, pulsa Intro o haz clic en «Aceptar».

En la ventana de Restauración del Sistema, haga clic en «Siguiente».

Si hay puntos de restauración creados, verás una lista de ellos. Marca la casilla «Mostrar más puntos de restauración». Esto debería mostrar más puntos de restauración. Selecciona el punto de restauración más apropiado (dependiendo del tiempo de creación, etc.) y haz clic en «Siguiente». No seleccione un punto de restauración en un momento en el que el error DRIVER_POWER_STATE_FAILURE ya estaba presente – ciertamente no querrá volver a ese estado.

Confirme el punto de restauración. Su computadora será restaurada al estado anterior al evento detallado en el campo «Descripción». Si está satisfecho con su elección, haga clic en «Finalizar» y el proceso de restauración del sistema comenzará.

Esperamos que esta guía haya sido útil y que haya podido arreglar el error DRIVER_POWER_STATE_FAILURE.Si conoces otras soluciones a este problema, no mencionadas en nuestra guía, por favor compártelas con nosotros dejando un comentario en la sección de abajo.
Video que muestra cómo arreglar el error DRIVER_POWER_STATE_FAILURE:
[Volver arriba]
Volver al principio