El micrófono no funciona en Windows 10
[ad_1]
Si el sonido de su dispositivo es demasiado bajo o El micrófono no funciona en Windows 10, consulte los pasos del artículo para resolver el problema. El problema puede surgir debido al funcionamiento incorrecto de algunos dispositivos o puede ser el resultado de cambios de privacidad desconocidos.
Índice de contenidos
El micrófono no funciona en Windows 10
Puede seguir estos pasos para administrar la configuración y solucionar problemas del micrófono en Windows 10.
- Activa tu micrófono
- Permitir que las aplicaciones accedan a su micrófono
- Ver la lista de dispositivos de grabación
- Desactivar la barra de juegos de Xbox y el DVR
- Actualizar o revertir el buzo
- Deshabilitar las mejoras de audio
- Ejecute el solucionador de problemas de voz
Exploremos las soluciones anteriores con más detalle.
1]Activa el sonido de tu micrófono

A veces, los micrófonos pueden silenciarse sin saberlo. Para reactivar el micrófono y hacer que funcione, siga estos pasos.
Ir a Ajustes > Sistema > Anillo.
Cambie al panel derecho y desplácese hacia abajo Tomar sección.
Pinchalo Propiedades del dispositivo Enlace.
Para seleccionar Propiedades de dispositivos adicionales opción bajo Parámetros asociados título.
En el Propiedades del micrófono ventana que aparece, vaya a Niveles lengua.
Compruebe si el micrófono está silenciado. Si es así, presione el botón del altavoz para volver a encender el micrófono.
Haga clic en Aceptar para confirmar sus cambios.
2]Permita que las aplicaciones accedan a su micrófono
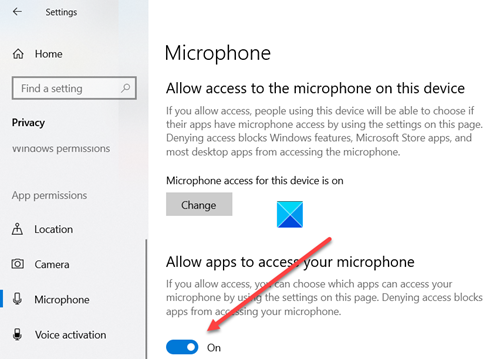
Una nueva configuración de privacidad en Windows le permite controlar a qué aplicaciones debe tener acceso su micrófono, de forma predeterminada. Si el micrófono no funciona para una aplicación en particular, puede cambiar su comportamiento. ¡Así es cómo!
Ir a Inicio > Ajustes > Vida privada > Micrófono.
Elija qué aplicaciones de Microsoft Store pueden acceder a su micrófono activando o desactivando configuraciones individuales para aplicaciones y servicios.
3]Consulta la lista de dispositivos de grabación.
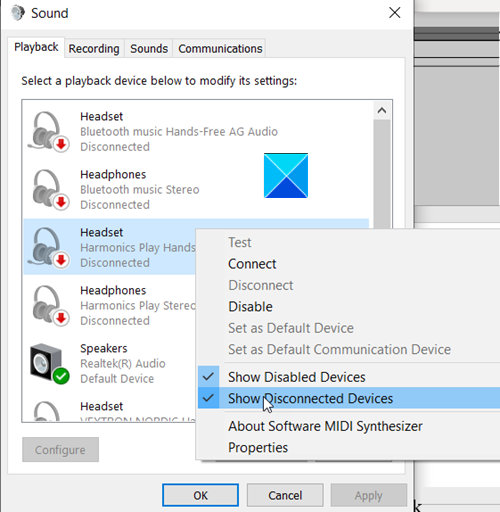
Es esencial revisar la lista de dispositivos de entrada disponibles antes de desinstalar y reinstalar los controladores. Para hacer esto, vaya a Panel de control, elegir Sonidos.
Ir Grabación lengua. La pestaña muestra todos los micrófonos conectados a su PC.
Haga clic derecho en cualquier lugar y confirme que las siguientes 2 opciones están marcadas.
- Mostrar dispositivos inhabilitados
- Mostrar dispositivos desconectados
Repase rápidamente la lista y asegúrese de que su micrófono principal no esté silenciado. Si es así, haga clic derecho sobre él y elija Permitir.
4]Desactivar la barra de juegos Xbox y el DVR
Si bien no hay evidencia clara de que Windows 10 Game Bar esté causando problemas con el micrófono, deshabilitarlo ha resuelto el problema en algunos casos. Para apagar la barra de juegos Xbox y el DVR en Windows 10, vaya a Configuración> Juegos> Barra de juegos. Aquí, desactive las siguientes opciones.
Grabe clips de juegos, capturas de pantalla y transmítalos usando la barra de juegos.
Entonces ve al Capturas pestaña y deshabilitar,
- Grabar en segundo plano mientras juego.
- Grabar audio cuando grabo un juego.
5]Actualizar o revertir el buzo
Otra razón por la que su micrófono puede no funcionar es cuando tiene problemas de compatibilidad. Para resolver este problema, abra el Administrador de dispositivos.
Vaya a Controladores de sonido, video y juegos.
Haga clic derecho en un dispositivo y selecciónelo Propiedades opción.
Cuando el Propiedades la ventana se abre, ve a Conductor lengua.
Mira, si el Piloto de restauración el botón está disponible. Haga clic en él para actualizar el controlador a una versión anterior.
Si no hay ningún botón Retroceder está atenuado, haga clic en Desinstalar> Quitar controlador software para este dispositivo.
Después de eliminar, vuelva a Administrador de dispositivos, Haga clic en acción> Verificar cambios de hardware y reinstale el controlador.
Asimismo, si hay una nueva actualización disponible para el controlador, actualícela.
6]Desactiva las mejoras de audio
La desactivación de las mejoras de sonido puede resolver problemas que persisten con el micrófono.
Ir a la Panel de control, Pinchalo Sonidos Enlace.
En la ventana Sonido que se abre, vaya a la Grabación lengua.
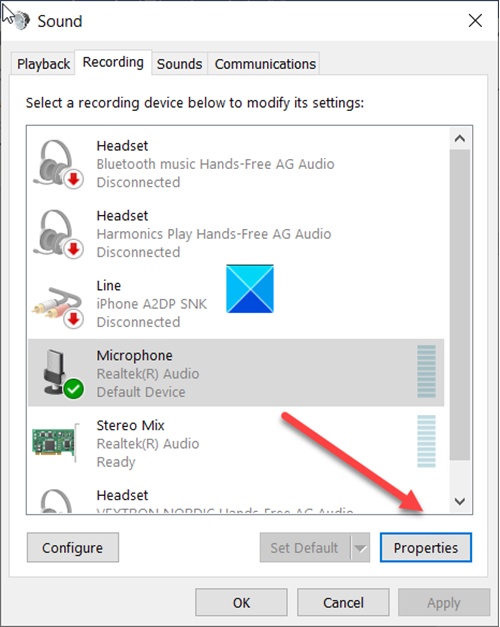
Seleccione el micrófono que está solucionando y luego haga clic en Propiedades.
Ir Avanzado lengua.

Aquí, deselecciona Habilitar mejoras de audio caja debajo Mejoras de señal título.
Presione el botón OK cuando termine.
Haga clic en Aceptar para guardar sus cambios.
7]Ejecute la utilidad de resolución de problemas de voz
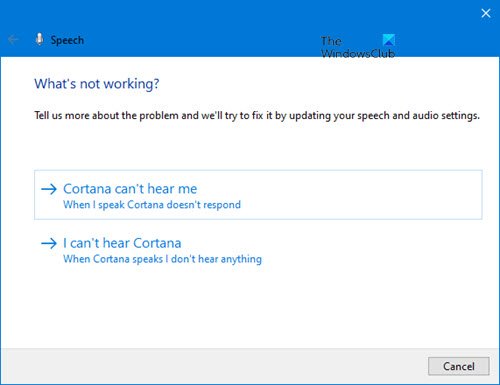
En la mayoría de los casos, Windows 10 detectará y solucionará automáticamente el problema que persiste con el micrófono. Todo lo que necesita hacer es ejecutar el solucionador de problemas de voz desde la página Solucionar problemas.
Artículos que te pueden interesar:



