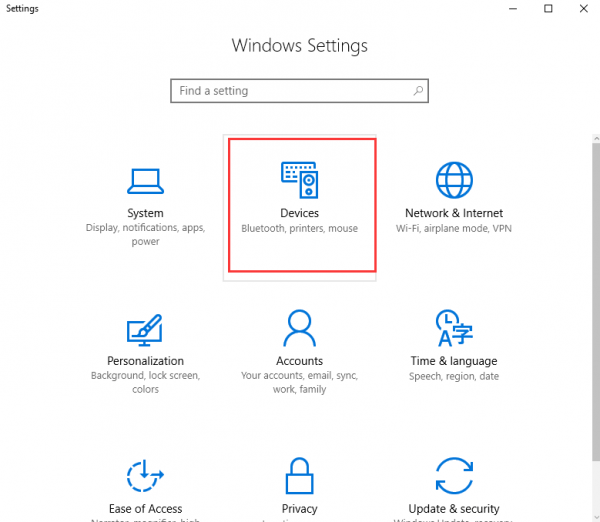No se puede abrir el Explorador de Archivos/Explorador de Windows. Cómo solucionarlo fácilmente en Windows 10
Índice de contenidos
No se puede abrir el Explorador de archivos/Explorador de Windows. Cómo corregir fácilmente en Windows 10
El Explorador de Archivos (antes Explorador de Windows) es un componente de interfaz gráfica de usuario (GUI) de los sistemas operativos de Windows que permite el acceso, la administración y la edición de archivos, carpetas y otros contenidos almacenados en una computadora. Es una ubicación centralizada en la que los usuarios pueden ver la información almacenada en sus computadoras. Es una de las herramientas más utilizadas en Windows 10, ya que puede copiar, mover y eliminar archivos. En primer lugar, para acceder a estas funciones, necesitamos abrir el Explorador de archivos.
El Explorador de Archivos no es una herramienta nueva. Además de un nuevo nombre, tiene nuevas características. En Windows 10, OneDrive es una parte del Explorador de archivos y hay una función de acceso rápido que le permite acceder a los archivos y carpetas que utiliza con frecuencia (o puede simplemente anclarlos con este estado manualmente). Otra característica útil en el Explorador de archivos es que puedes usar aplicaciones para compartir archivos y fotos directamente seleccionando los archivos que deseas compartir y haciendo clic en la pestaña $0027Compartir$0027. Esta pestaña te permite elegir una aplicación para compartir tus archivos. El nuevo Explorador de archivos también tiene muchas otras funciones.
Como puede ver, el Explorador de Archivos es una parte importante y útil de Windows 10, que sería difícil de usar sin él. No ser capaz de abrir el Explorador de Archivos puede ser muy inconveniente. En la guía que figura a continuación se describen varios métodos para resolver este problema.

Índice:
- Introducción
- Reiniciar el Explorador de archivos
- Borrar el historial del explorador de archivos
- Editar el registro
- Deshabilitar la búsqueda de Windows
- Desenchufa el cable HDMI o comprueba la segunda pantalla
- Ejecutar Restaurar el sistema
- Video que muestra cómo arreglar el explorador de archivos si no se abre
Descargar Herramienta de reparación de malware de ordenador
Se recomienda realizar un análisis gratuito con Malwarebytes, una herramienta para detectar malware y corregir errores del ordenador. Tendrá que comprar la versión completa para eliminar las infecciones y los errores del ordenador. Hay disponible una prueba gratuita.
Reinicie el Explorador de archivos
Empieza con la solución más simple: reinicia el Explorador de Archivos usando el Administrador de Tareas. El Administrador de Tareas es muy útil cuando hay una necesidad de cerrar/terminar un programa específico en ejecución que está congelado, que no responde, que toma demasiados recursos de la CPU, o simplemente que no funciona correctamente. El Administrador de tareas ayuda a cerrar programas y a detener procesos en ejecución (cuando salir normalmente no funciona). Para abrirlo, presione las teclas Ctrl + Shift + Esc del teclado, o haga clic con el botón derecho del ratón en Inicio y seleccione «Administrador de tareas» en el menú contextual.

En el Administrador de Tareas, verá una lista de servicios y programas que se están ejecutando actualmente. Busca «Explorador de Windows» y haz clic/selecciona. Encuentra el botón «Reiniciar» en la esquina inferior derecha y úsalo para reiniciar el Explorador de archivos. Vea si esto resuelve el problema y si ahora puede usar el Explorador de archivos sin problemas.

Borrar el historial del explorador de archivos
El Explorador de archivos guarda una lista de los archivos y carpetas que ha abierto recientemente o que utiliza con frecuencia. Al borrar el historial del Explorador de archivos se elimina la información sobre los archivos y las carpetas que el sistema operativo de Windows guarda como listas de historial. Algunos usuarios han informado que al borrar el historial del Explorador de archivos se solucionó el problema. Con este método, no sólo se borra el historial del Explorador de archivos, sino que también se crea un nuevo acceso directo del Explorador de archivos. En primer lugar, desbloquee el Explorador de archivos de la barra de tareas de Windows haciendo clic con el botón secundario en el icono del Explorador de archivos y seleccionando la opción «Desbloquear de la barra de tareas» del menú contextual.

Para borrar el historial del Explorador de archivos, escriba «opciones de explorador» en Buscar y haga clic en el resultado de Opciones de explorador de archivos.

En la pestaña General de la ventana de Opciones del Explorador de Archivos, busca el botón «Limpiar» junto a «Limpiar el historial del Explorador de Archivos» y haz clic en él. Esto borrará el historial del Explorador de archivos.

Ahora crea un nuevo acceso directo del Explorador de archivos haciendo clic con el botón derecho del ratón en el espacio vacío del fondo del escritorio. Selecciona «Nuevo», y luego «Atajo».

Escriba (o copie de esta guía) la ubicación del artículo, que es «C:\Windows\explorer.exe». Haga clic en «Siguiente» para continuar.

Ahora, escribe un nombre para este atajo y haz clic en «Terminar». El atajo para el Explorador de Archivos se colocará en el escritorio.

Encuentra el nuevo acceso directo del Explorador de archivos en el Escritorio y haz clic con el botón derecho del ratón. Selecciona la opción «Fijar a la barra de tareas» del menú contextual. Esto fijará un icono del Explorador de archivos recién creado a la Barra de tareas. Al realizar estos pasos, borrará el historial del Explorador de archivos y reemplazará el antiguo acceso directo por uno nuevo. Vea si esto soluciona el problema del Explorador de archivos.

Editar el registro
El Registro de Windows, normalmente llamado simplemente «el registro», es una colección de bases de datos de ajustes de configuración en los sistemas operativos de Microsoft Windows. Se utiliza para almacenar gran parte de la información y los ajustes de los programas de software, dispositivos de hardware, preferencias de usuario, configuraciones del sistema operativo y mucho más. Muchas de las opciones expuestas en el registro no son accesibles en ningún otro lugar de Windows. Para editar el registro, utilice el Editor del Registro de Windows. Algunos usuarios han informado que al eliminar las carpetas «BagMRU» y «Bags» del Registro de Windows se resolvió el problema. Para abrir el Editor del Registro, abra el cuadro de diálogo Ejecutar (pulse la tecla Windows + R o haga clic con el botón derecho del ratón en Inicio y seleccione «Ejecutar») y escriba «regedit». Presione Enter o haga clic en «OK».
NOTA: Editar el Registro puede ser arriesgado y borrar las entradas erróneas del registro puede conducir a serios problemas, como el mal funcionamiento de los ordenadores, etc.

Una vez que el Editor de Registro esté abierto, sigue este camino: «HKEY_CURRENT_USER_SOFTWARE\NClases\Nconfiguraciones locales\N-SoftwareMicrosoft\NWindowsShell». Puedes copiarlo y pegarlo en la barra superior del Editor de Registro si lo deseas. Ahora, haz clic con el botón derecho del ratón en la entrada «Shell» y selecciona «Exportar» en el menú desplegable. Seleccione dónde desea guardar esta entrada en caso de problemas.

Ahora expande la entrada «Shell», busca las carpetas «BagMRU» y «Bags», haz clic con el botón derecho del ratón en cada una y selecciona «Delete» en el menú contextual. Cierra el Editor del Registro, reinicia el ordenador y mira si ahora puedes abrir el Explorador de Archivos.

Deshabilitar la búsqueda de Windows
Windows Search es un servicio de Windows que permite a los usuarios encontrar y buscar rápidamente archivos en sus ordenadores. Es una plataforma de búsqueda creada por Microsoft que encuentra rápidamente los tipos de archivos y datos más comunes. Antes de Windows Search, esta función se conocía como Windows Desktop Search o WDS. Para deshabilitar Windows Search, ejecute un comando utilizando el Símbolo del sistema elevado. Para abrirlo, escriba «símbolo del sistema» en la búsqueda y, a continuación, haga clic con el botón secundario en el «Símbolo del sistema», seleccione «Ejecutar como administrador» en el menú desplegable para ejecutar el Símbolo del sistema con privilegios de administrador.

En la ventana de comandos, escriba el comando «Búsqueda en Windows» de net.exe y presione Enter en el teclado para ejecutarlo. Cierre el Símbolo del sistema y vea si ahora puede abrir el Explorador de archivos.

Desenchufa el cable HDMI o comprueba la segunda pantalla
HDMI (High-Definition Multimedia Interface) proporciona una interfaz entre las fuentes de audio y vídeo, como los dispositivos de visualización de vídeo y otros componentes compatibles. Algunos ejemplos de dispositivos que pueden formar parte de la conectividad HDMI son los monitores de ordenador y vídeo, los proyectores de vídeo, los televisores de alta y ultra alta definición, los reproductores de Blu-ray, las cámaras digitales, las videocámaras, etc. Hay varias versiones de HDMI que tienen conectores idénticos pero diferentes capacidades.
Algunos usuarios que utilizan una vista de escritorio ampliada han informado que al desconectar el cable HDMI de su puerto se resolvió el problema: los usuarios no pudieron abrir el Explorador de archivos hasta que desconectaron el cable HDMI de su computadora. Recomendamos que prueben este método como una posible solución simple.
Además, compruebe su segunda pantalla (si está usando una). Es posible que el Explorador de archivos esté cargando (trabajando) en una segunda pantalla que está apagada y causando problemas cuando está tratando de abrirla.
Ejecutar Restauración del sistema
Por último, recomendamos que realice una Restauración del Sistema utilizando puntos de restauración. Un punto de restauración es una colección de archivos de sistema importantes almacenados por la Restauración del Sistema en una fecha y hora determinadas. La Restauración del Sistema revierte todo a un punto de restauración guardado, pero primero, debe tener uno grabado. Si no existe un punto de restauración en el equipo, Restaurar sistema no tiene nada a lo que volver. Para usar esta herramienta, debe haber creado puntos de restauración. Con un punto de restauración creado, esta función hará que el sistema vuelva al estado de trabajo anterior, sin afectar a los archivos y datos. Si tienes algún punto de restauración del sistema que se haya creado antes de recibir el error «El programa no puede iniciarse porque falta el archivo MSVCP100.dll en el equipo», es posible que puedas solucionar el problema realizando una Restauración del sistema. Para restaurar el sistema, inicia Ejecutar. Para iniciarlo, presiona la tecla Windows + R y escribe «rstrui.exe». En el cuadro de diálogo Ejecutar, pulsa Intro o haz clic en «Aceptar».

En la ventana de Restauración del Sistema, haga clic en «Siguiente».

Si hay puntos de restauración creados, verás una lista de ellos. Marque la casilla «Mostrar más puntos de restauración», que debería mostrar más puntos de restauración. Seleccione el punto de restauración más apropiado (dependiendo del tiempo de creación, etc.) y haga clic en «Siguiente». No seleccione un punto de restauración en un momento en el que el Explorador de archivos no estuviera funcionando.

Confirme el punto de restauración. Su computadora será restaurada al estado anterior al evento detallado en el campo «Descripción». Si está satisfecho con su elección, haga clic en «Finalizar» y el proceso de restauración del sistema comenzará.

Esperamos que haya podido arreglar el Explorador de Archivos con los métodos anteriores y que ahora pueda abrirse sin problemas. Si conoce algún otro método que haya corregido el Explorador de archivos no mencionado en nuestra guía, por favor compártalo con nosotros dejando un comentario en la sección de abajo.
Video que muestra cómo arreglar el Explorador de archivos si no se abre:
[Volver arriba]
Volver al principio