Cómo cambiar la voz y el idioma de Cortana en Windows 10
[ad_1]
Además del idioma nativo (que es el inglés) de Cortana, admite muchos otros idiomas como japonés, italiano, portugués, francés, alemán, españoletc. Si tu lo deseas, tu puedes cambiar el idioma de Cortana mediante el uso fácil de la función incorporada presente en Windows 10. Asimismo, si desea que Cortana hable con otra voz (por ejemplo, con acento británico), esto también se puede hacer fácilmente sin utilizar ninguna aplicación o herramienta de terceros.

Tenga en cuenta que cambiar la voz y el idioma de Cortana también cambia el idioma de visualización predeterminado de la PC con Windows 10. Además, cambia la distribución actual del teclado establecida en su PC con Windows 10 a la nueva distribución del teclado de acuerdo con el idioma que ha definido. Entonces, si la nueva distribución del teclado está causando problemas, entonces debe cambiar la distribución del teclado de Windows 10.
Cambiar la voz y el idioma de Cortana en Windows 10
Al principio, debe abrir la aplicación de configuración de Windows 10 usando Ganar + yo tecla de acceso directo. Después de eso, haga clic en Tiempo e idioma Categoría. Ahora seleccione el Región página disponible en la barra lateral izquierda. En el lado derecho de esta página, seleccione un país o región en el menú desplegable.
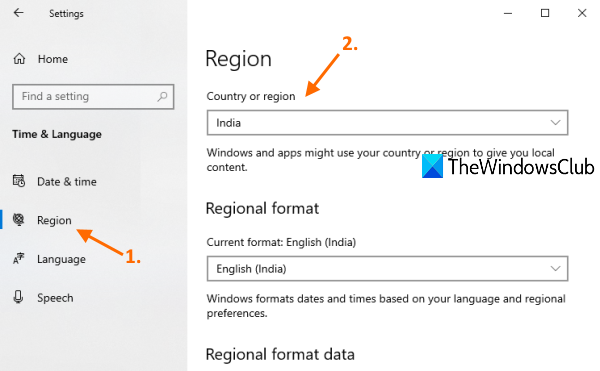
Clickea en el Lengua página disponible en la barra lateral izquierda. Desplácese hacia abajo y presione Añadir un idioma botón.
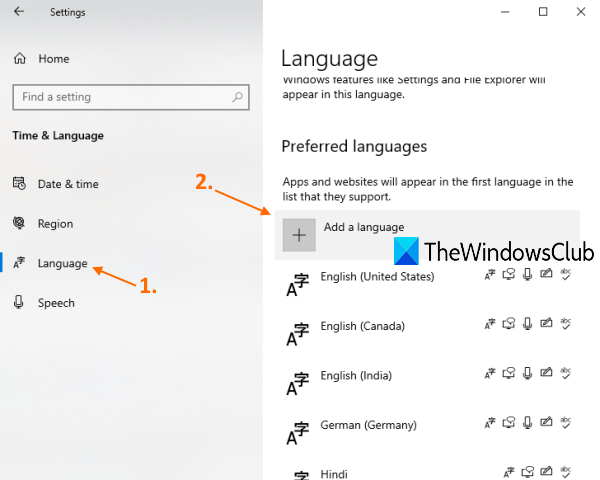
Aparece una ventana. Allí, busque el idioma asociado con el país o la región que definió anteriormente. Cuando el idioma esté visible, selecciónelo y presione la tecla. Próximo botón. En el Funciones de idioma opcionales sección, seleccione todas las opciones y haga clic en el botón Instalar.

Esto descargará e instalará la página de idioma, la escritura a mano y otras características para ese idioma y también configurará el idioma de visualización de Windows en ese idioma específico de forma predeterminada. Deje que se complete la instalación.
Una vez que se complete el proceso de instalación, se le pedirá que cierre la sesión de su dispositivo con Windows 10. Presione el botón Sí, cerrar sesión ahora botón.

Una vez que haya cerrado la sesión. Vuelva a iniciar sesión y el nuevo idioma se aplicará correctamente. Cambiaste el idioma de Cortana. El trabajo aún no está terminado.
Nuevamente, abra la aplicación Configuración, navegue hasta la Tiempo e idioma categoría y haga clic en el Discurso página. En el lado derecho, debajo de la sección Idioma del habla, use el menú desplegable y seleccione el mismo idioma del habla que instaló anteriormente.

Esto cambiará el habla o la voz de Cortana en ese idioma en particular.
Ahora abra la aplicación Cortana e inicie sesión con su cuenta de Microsoft (si aún no lo ha hecho). presione el Habla con Cortana y empieza a darle órdenes a Cortana. Verá que Cortana habla con el mismo acento y muestra el mismo idioma que estableció siguiendo los pasos anteriores.
Espero que esto ayude.



