¿Cómo imprimir en PDF en Windows 10 y Windows 7?
Índice de contenidos
¿Cómo imprimir en PDF en Windows 10 y Windows 7?
El PDF es un estándar de archivo portátil y un formato más compatible que otros tipos de documentos. Hoy en día, la mayoría de los sistemas operativos de computadoras o dispositivos móviles pueden abrir documentos PDF. Por lo general, no se requiere software adicional para abrir y ver un archivo PDF. Cuando se trata de imprimir en PDF, Windows no es el sistema operativo más amigable de usar (si está usando un sistema operativo más antiguo, es probable que esta característica no esté disponible). Sin embargo, en general, imprimir en un PDF es bastante sencillo: puede instalar una «impresora PDF» gratuita o utilizar otros programas. Y, si estás usando Windows 10, entonces es muy simple. Este artículo te mostrará algunas formas fáciles de imprimir en PDF en Windows.

Tabla de contenidos:
- Introducción
- ¿Cómo imprimir en PDF en Windows 10?
- ¿Cómo configurar «Microsoft Print To PDF» manualmente en Windows?
- ¿Cómo imprimir en PDF en Windows 7 con la impresora PDF instalada?
- Impresoras PDF en línea
- Imprimir a XPS y convertir a PDF
- Video que muestra cómo imprimir a PDF en Windows 10
- Video que muestra cómo imprimir a PDF en Windows 7
Descargar Herramienta de reparación de malware de ordenador
Se recomienda realizar un análisis gratuito con Malwarebytes, una herramienta para detectar malware y corregir errores del ordenador. Tendrá que comprar la versión completa para eliminar las infecciones y los errores del ordenador. Hay disponible una prueba gratuita.
¿Cómo imprimir en PDF en Windows 10?
Windows 10 tiene una impresora PDF incorporada, por lo que es sencillo imprimir en archivos PDF. Sólo intenta imprimir tu archivo como lo harías normalmente y selecciona «Microsoft Print To PDF» como tu elección de impresora. En el siguiente ejemplo, seleccionamos una página web para imprimir.

Después de seleccionar la opción «Microsoft Print To PDF», aparecerá el cuadro de diálogo «Save Print Output As». Se le preguntará dónde quiere guardar su archivo PDF. Elija el destino de su archivo, introduzca un nombre y haga clic en «Guardar».

¡Hecho! Tienes tu archivo PDF listo para usar y compartir.
¿Cómo configurar «Microsoft Print To PDF» manualmente en Windows?
Si no existe la opción de imprimir a PDF en la lista, tendrás que configurarlo manualmente. Esto es fácil de hacer. Primero, ve a la página de «Configuración» de Windows, que encontrarás en el menú «Inicio».

Una vez que estés en la página «Configuración», haz clic en «Dispositivos»

Luego haga clic en «Impresoras y escáneres»

Ahora verá la ventana «Impresoras y Escáneres» que muestra todas las impresoras disponibles en su sistema operativo Windows 10. Aquí es donde debería ver «Microsoft Print To PDF». Si no es así, haz clic en «Agregar una impresora o un escáner».

Windows intentará encontrar nuevas impresoras pero probablemente fallará. Esto es normal (a menos que realmente haya conectado una nueva impresora al equipo), ahora haga clic en «La impresora que quiero no aparece en la lista».

Esto abrirá una nueva ventana en la que podrá añadir una impresora manualmente. Haga clic en «Agregar una impresora local o de red con configuración manual».

En la siguiente ventana, elija entre dos opciones: «Usar un puerto existente» y «Crear un nuevo puerto». Elija la primera y luego elija «ARCHIVO»: (Imprimir a archivo)» y haga clic en siguiente.

Después de hacer clic en el botón siguiente, aparecerá otra ventana en la que deberá elegir el fabricante y la impresora. Desplácese hacia abajo para encontrar «Microsoft» como fabricante y «Microsoft Print To PDF» como la impresora. Elija ambos y luego haga clic en «Siguiente».

En la nueva ventana, Windows le preguntará qué versión de controlador desea utilizar, si desea utilizar el controlador que está instalado actualmente o reemplazar el controlador actual. Como recomienda Windows, elija la primera opción «Usar el controlador que está instalado actualmente» y luego haga clic en «Siguiente».
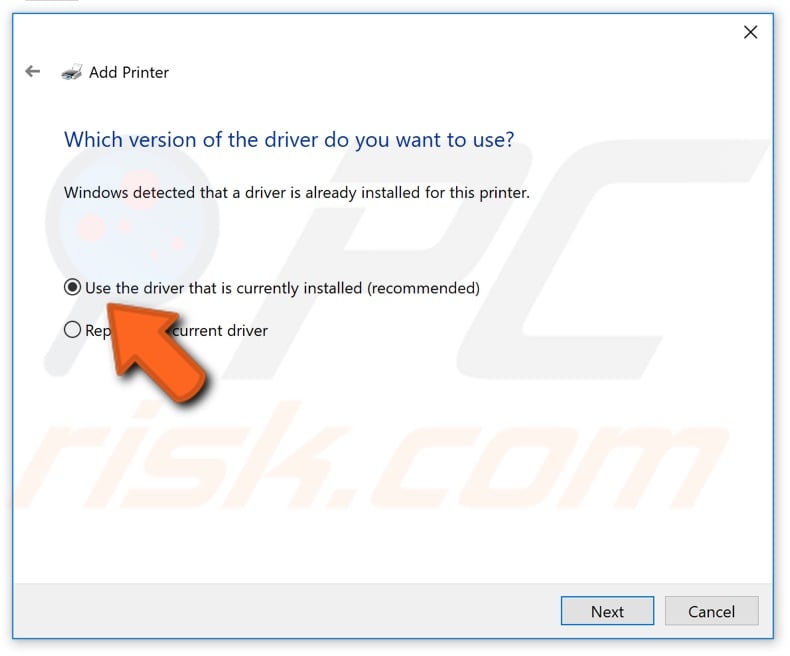
Entonces escribe el nombre de la impresora. Le sugerimos que deje el nombre propuesto.

Windows instalará ahora el controlador «Microsoft Print to PDF». Cuando la instalación haya terminado (que sólo debería llevar unos segundos) estará listo para utilizar su función «Microsoft Print to PDF».

Antes de hacer clic en «Terminar» en el último cuadro de diálogo, puede imprimir una página de prueba.
¿Cómo imprimir en PDF en Windows 7 con la impresora PDF instalada?
Si instalas una impresora PDF, puedes imprimir a PDF desde cualquier aplicación imprimible de Windows que tenga un diálogo de impresión. El programa instalado añade una impresora virtual a la lista de impresoras del sistema operativo. Vamos a usar CutePDF Writer como ejemplo. Descargue e instale CutePDF Writer (lo puede encontrar fácilmente en Google y es gratuito). Después de que la instalación haya terminado, puedes empezar a imprimir tus documentos en PDF. Selecciona un documento que quieras imprimir y elige la opción de impresión como lo harías normalmente. Cuando aparezca una nueva ventana con una lista de impresoras, elija la impresora CutePDF Writer y haga clic en imprimir.

Luego nombre su nuevo documento, elija un destino para guardar el archivo y haga clic en «Guardar».

Su PDF está listo.
Hay otros escritores de PDF en Internet para que lo pruebes. Aquí hay algunas alternativas:
Solid PDF Creator (http://www.freepdfcreator.org/)

DoPDF (http://www.dopdf.com/)

PDF24 Creador de PDF (https://en.pdf24.org/)

FreePDF (http://pdfforge.org/)

Foxit PDF (https://www.foxitsoftware.com/pdf-reader/)

Imprimir a XPS y convertir a PDF
Si utilizas Windows 7 u 8, siempre puedes elegir «Escritor de documentos XPS de Microsoft» como impresora y luego convertir el archivo XPS en un archivo PDF.

Después de elegir esta impresora, haz clic en «Imprimir» y aparecerá una nueva ventana que te preguntará cómo y dónde quieres guardar tu archivo XPS. Escribe un nombre, elige un destino para el archivo y haz clic en «Guardar».

Cuando tengas tu archivo XPS, puedes convertirlo usando un convertidor en línea como XPS2PDF o imprimirlo en un documento PDF en un ordenador con una impresora PDF instalada – esto imprimirá tu XPS a PDF, ambos archivos con idéntico contenido.
Esperamos que este tutorial le haya ayudado a aprender todo lo que necesita saber sobre la impresión de sus documentos (u otros archivos) en PDF.
Aquí hay un video que muestra cómo imprimir a PDF en Windows 10:
Aquí hay un video que muestra cómo imprimir a PDF en Windows 7:
[Volver arriba]Volver al principio



